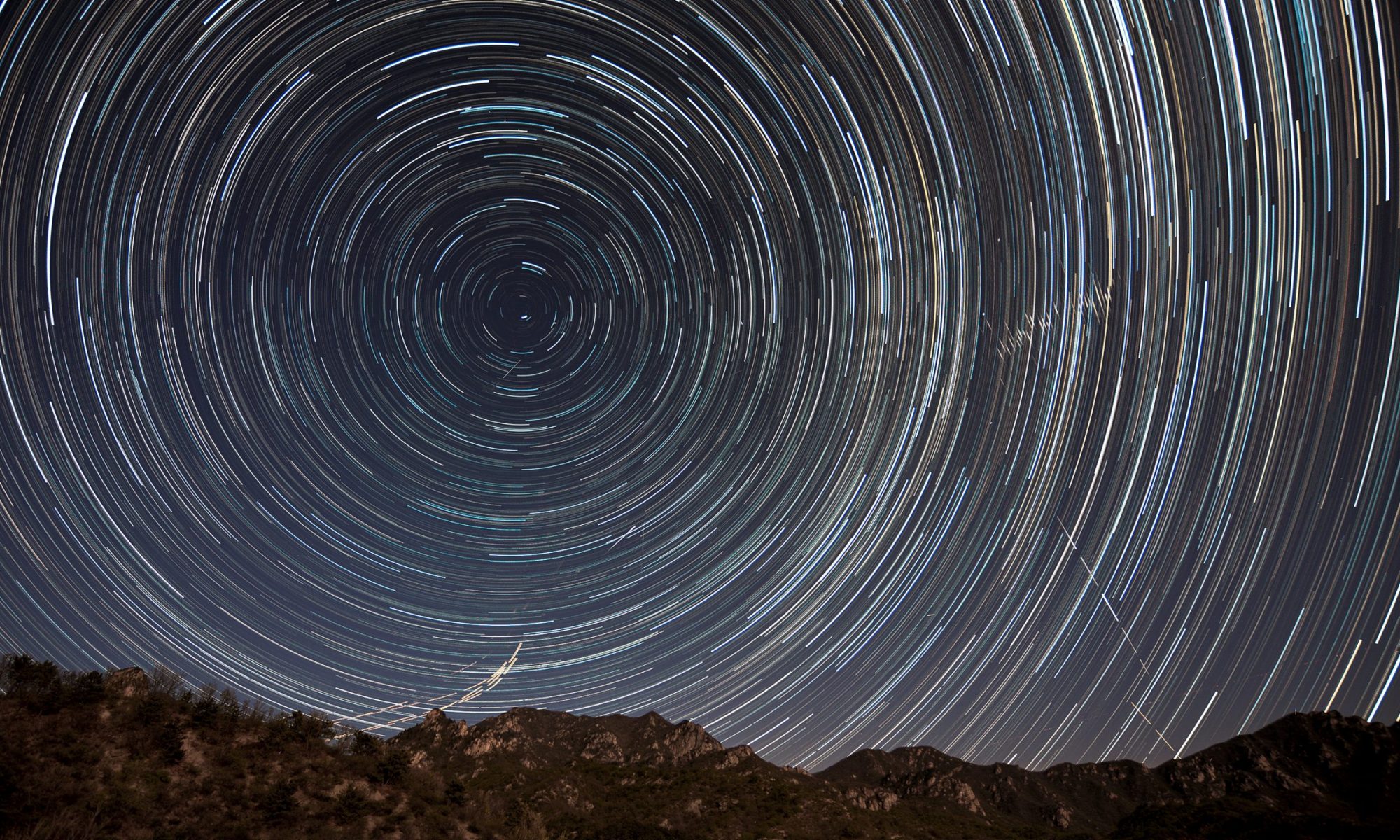我开了一个新坑。
我想记录并分享我玩树莓派的点滴历程。路上遇到了很多麻烦,也解决了很多麻烦,我想这些经历也许能帮上迷茫的人,也能让我回忆起我到底做了什么。也像之前所说,在信息技术领域,博客从未衰落;而我在路上也得到了很多博客文章的帮助,我开这样一个坑也算是一种感恩吧。
小学期的后两周,基本每天都有半天的空闲时间,比较合适填坑。不过嘛,当我写完大纲之后,发现小学期肯定是写不完的。没所谓。
今天从头讲起,树莓派系统的安装。
参考资料
树莓派入门指南|明明白白玩 Pi 系列(少数派)
梓姵君 于 2017年03月27日
准备
首先,如果你以前没有接触过Linux的话,建议你先学习一下它的基本操作,尤其是命令行。如果你还没有购买树莓派,建议你在电脑上装一个虚拟机体验一下。
其次,树莓派的系统有许多种,包括官方的Raspbian,以及Ubuntu、CentOS、Kali等其它Linux发行版。某种意义上说,目前官方的Raspbian并不是最好的。现在的最新版树莓派硬件已经支持64位系统了,但是Raspbian依然是32位的。高渐离曾给git上的一个树莓派64位系统做出过贡献。
我目前使用的即是官方Raspbian,下面的教程以此为准。
系统安装
要使树莓派运行起来,你只需要电源、树莓派本体以及一张TF卡(至少怎么说也得8G吧……)。第一步自然不能对电源做什么操作,也不能对还是一块砖的树莓派做什么操作,当然是操作TF卡了。
请注意:如果使用旧TF卡,接下来的操作会清空里面的数据,请做好备份工作!
系统安装有两种方式。一种是使用NOOBS自动安装,也就是说放一个安装程序到存储卡中,然后插上键鼠显示器像安装程序那样安装。另一种,就是直接把树莓派系统放到存储卡中,相当于是安装这一步在电脑上进行,然后放到树莓派中直接使用。
由于NOOBS安装需要键鼠显示器,而且在安装完成时会占用较多的存储空间(安装程序+系统),因而推荐第二种。
如果你真的想用第一种,请看参考资料的链接。
此外,如果你的电脑是Mac OS,那么也请看参考资料的链接。
软件准备
网页中给了两个版本,一个是Lite,是不带图形界面的版本;另一个是带图形界面的,推荐新手使用。
呃……网页打开得似乎有点慢。我去官网下了一个最新版的种子:2018-06-27-raspbian。
win32diskimager(如果打不开,可以自行搜索)
安装
解压下载得到的压缩文件,得到img文件。插上TF卡到电脑上,运行win32diskimager。在界面中选择刚刚解压得到的img文件,然后选择TF卡所在的盘符,点击Write即可。
拖动右下角把它放大即可。当然,你也完全可以极限操作。
这一步的时间完全取决于电脑和存储卡的性能。完成之后,Windows系统下看到的存储卡只有不到100M了:这是完全正常的情况。这是因为软件对TF卡分了区,而Linux所采用的文件系统ext4,Windows并不支持。想要在Windows上读写ext4,可以使用软件Paragon ExtFS(收费,可以试用,但基本是唯一支持写的软件);若只需要读取,可以用开源的Ext4Fsd。
开机
系统安装完成后,把TF卡插上树莓派,接上电源,树莓派即自动开机。
如果你有键盘鼠标显示器,那么就能看到Raspbian的界面了。
如果没有,你得考虑使用ssh连接树莓派,这会在下一篇文章中讲述。
事实上,如果想方便地使用树莓派,ssh远程连接是最好的方法,屏幕鼠标键盘都不是必需品。当配置好树莓派之后,我们只需要接好电源随意放在一个角落就可以了,并关闭UI界面——因为根本用不上。
所以,当初买树莓派的时候买的显示器现正插电脑上当第二屏用。这大概是它最大的用处了……
在下一篇文章中,我将讲述远程连接方法,这将是树莓派最主要的使用方式;另外还会提及一些系统的基本配置。