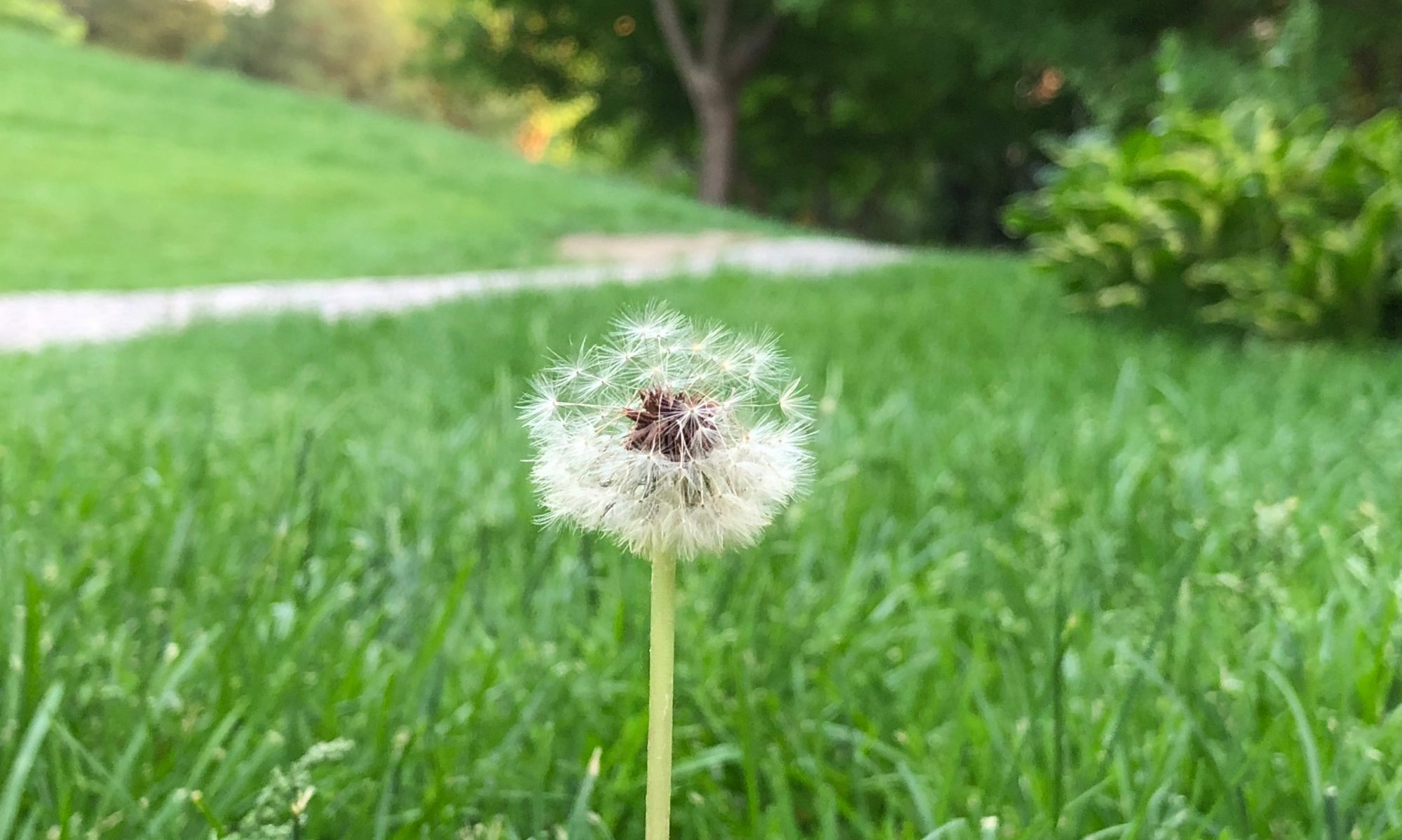如果家里/宿舍有一台不带网络功能的打印机,在没有共享的情况下就只能跑去接线——相当麻烦。如果打印机连着一台电脑来共享,然而这台电脑也就必须连接了打印机并开机——也不容易。若使用树莓派来共享,便能轻松很多。
参考资料
如何正确地用树莓派共享打印机(少数派)
阿寻 于 2017年9月20日
安装CUPS
安装过程很简单,直接使用apt就可以了。
apt update apt install cups
随后,需要将用户加入到lpadmin用户组,然后开启CUPS的远程访问权限:
usermod -a -G lpadmin pi cupsctl --remote-any
此时,在局域网内使用浏览器访问树莓派的631端口,就可以看到CUPS的配置界面了。
CUPS添加打印机
首先将打印机USB连接到树莓派。
依次点击Administration–Add Printer。此时会要求使用https访问:
点击给出的链接。这时浏览器会提示证书错误:
这是由CUPS提供的SSL证书与当前域名不符导致的。点击高级–继续前往来忽略这个问题。
再次点击Add Printer。此时会提示输入账户和密码,即SSH登录时所用的账户和密码。
我的打印机是HP LaserJet 1022,下面以此为演示。
在出现的界面中,选择你的打印机:
进入下一步。在Name框中给打印机去一个名字,以后在电脑上配置的时候需要用时,所以越简单越好。
勾选上Share This Printer,进入下一步。这一步是选择打印机驱动,一般情况下CUPS内置的驱动就足够使用了。点击Add Printer继续。
这一步配置打印机的默认设置,根据需求调整就可以了。同时,在这里的进行的配置并没有对将来的打印无法改变的影响,例如双面打印设置:依然决定于打印时的配置。
点击Set Default Options完成配置。到这一步,配制就完成了。
Windows添加打印机
进入控制面板–硬件和声音–设备和打印机或者(Win10)设置–设备–打印机和扫描仪。点击添加打印机,即开始搜索。我们无需等待,直接点击我所需的打印机未列出,并照例填写:
点击下一步,便提示选择打印机驱动。
找到对应的驱动,点击下一步,就安装完毕了。
使用打印机
Windows上,使用起来与一般的打印机没有区别。
Mac OS与iOS可以直接使用:毕竟CUPS是Apple开发的。iPhone上点击打印,打印机选项便自动出现配置好的打印机。
参考资料说苹果系的产品可能会遇到打印机消失的问题,并给出了一个临时的解决办法:在树莓派上执行
cupsctl --remote-any
能解决当前的问题,但无法根治。